iPhoneの「緊急SOS」機能。
iOS 11から搭載された緊急時に素早くSOSを発信できる通話機能です。
ダイヤルを入力せずタップだけで「110(警察)」「118(海上保安庁)」「119(消防/救急)」に緊急連絡ができます。
事前設定で、タップすらない自動発信も可能☆
緊急事態に備えて利用方法を覚えておきましょう。
110や119など緊急通報用の電話番号への発信とともに位置情報が送られるので、自分がどこにいるかを相手に知らせることができます。
自分の位置を把握していない場合にも相手に位置情報を伝えることができるので助かりますね。
基本の発信方法
以下の環境で解説しています。
- iPhone SE
- Ver. 15.3.1
「緊急SOS」で発信する基本手順について、設定画面で以下のように記載されています。
緊急電話をかけるには、サイドボダンといずれかの音量ボタンを長押しします。地域によっては、連絡する緊急時サービスを指定する必要がある場合があります。自動通報を使用するにはSIMカードが必要です。
iPhone SE 緊急SOS 設定画面 より
発信方法は iPhoneの世代によって異なります。
7以前は電源(サイドボタン)5回連打、その後10まではサイドボタンと音量ボタンの同時押し。
ちなみにiPhone SEでは以下の2パターンどちらも使えます。
① 緊急SOSスライダを表示させる
緊急SOSのスライダを表示させる方法は以下の2つです。
- 電源ボタン + 音量ボタン を同時に長押し
- 電源ボタン を素早く5回
- 電源ボタン:iPhone本体の上部右側のボタン
- 音量ボタン:iPhone本体の上部左側のボタン(上下どちらでもOK)
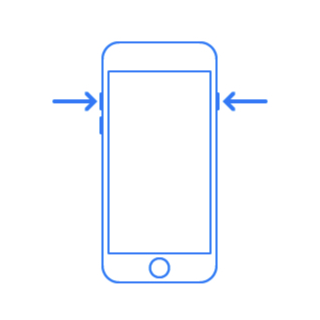
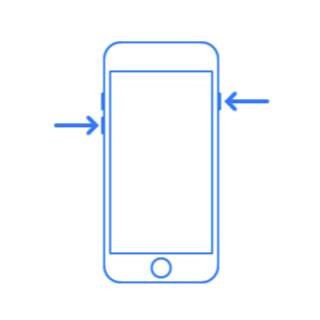
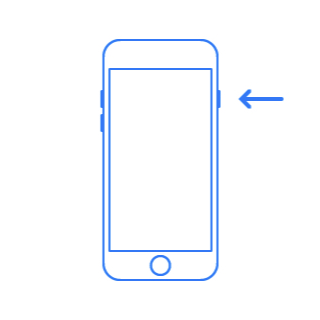
②「緊急SOS」を右にスワイプする
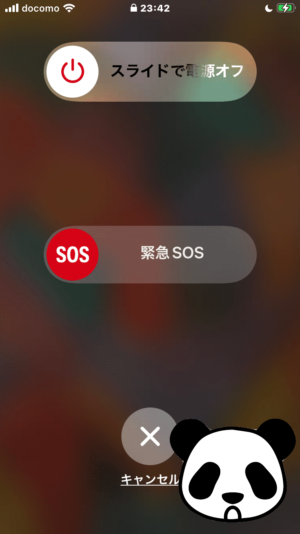
③ 110(警察)・118(海上保安庁)・119(消防/救急)のいずれかをタップする
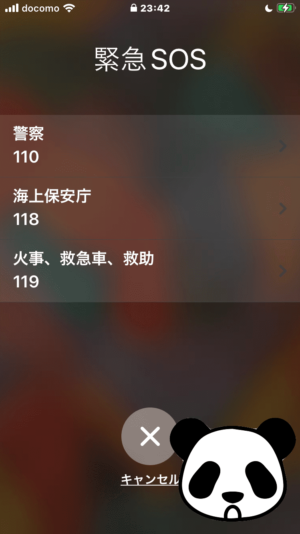
緊急SOSの設定
事前に緊急SOSの発信方法の設定をしておきましょう。
緊急SOS機能そのものをオフにすることはできません。
設定アプリを起動し、「緊急SOS」をタップする。
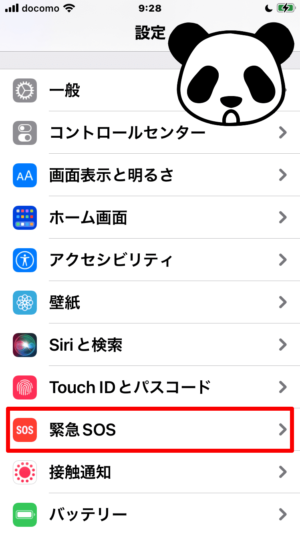
このあと以下4つの設定を行います。
- 「長押しして通報」をオンにする
- 「5回押して通報」をオンにする
- 「カウントダウンで音を出す」の設定
- ”ヘルスケア”で緊急連絡先を設定
設定1:「長押しして通報」をオンにする
「緊急SOS」の1つめの設定は「長押しして通報」です。
アクション的に1度の長押しのみなので、外から見て目立たないと思います。
また、発信するかどうか、カウントダウンと警報が始まる前に判断することができますね。
緊急SOSスライダが表示された時点で手を離せばカウントダウンは始まりません。
カウントダウンが始まったあとも、発信前であればキャンセルできます。
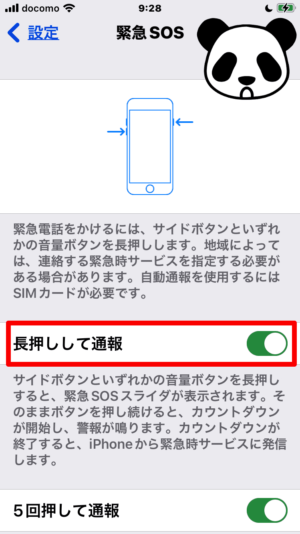
サイドボタンといずれかの音量ボタンを長押しすると、緊急SOSスライダが表示されます。そのままボタンを押し続けると、カウントダウンが開始し、警報が鳴ります。カウントダウンが終了すると、iPhoneから緊急時サービスに発信します。
iPhone SE 緊急SOS 設定画面 より
電源ボタン(サイドボタン) + 音量ボタン を同時に長押し
↓
緊急SOSスライダが表示されてもそのまま長押し
↓
カウントダウン開始
警報が鳴る(設定3でオフにできます)
↓
カウントダウンが終了すると緊急サービスに発信
事前に設定している場合、緊急連絡先にも自動でメッセージが送信されます(設定4)
設定2:「5回押して通報」をオンにする
2つめの設定は「5回押して通報」です。
1つのボタンを5回連打で自動発信されます。
設定1の「2つのボタンを長押し」+「さらに長押し」より操作がシンプルだと思います。
気持ちが焦っているときや意識が薄れていく中ではこちらの方が確実に発信できそうです。
カウントダウンは自動で始まりますが、発信前であれば通報をキャンセルできます。
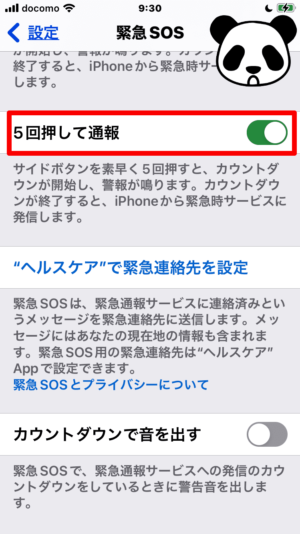
サイドボタンを素早く5回押すと、カウントダウンが開始し、警報が鳴ります。カウントダウンが終了すると、iPhoneから緊急時サービスに発信します。
iPhone SE 緊急SOS 設定画面 より
電源ボタン(サイドボタン) を5回連打
↓
カウントダウン開始
警報が鳴る(設定3でオフにできます)
↓
カウントダウンが終了すると緊急サービスに発信
事前に設定している場合、緊急連絡先にも自動でメッセージが送信されます(設定4)
設定3:「カウントダウンで音を出す」の設定
3つめの設定は「カウントダウンで音を出す」です。
警告音については、それが危害を加えようとする相手への威嚇になるかもしれないのですが、個人的にはiPhoneの存在を目立たせてしまったり、相手を逆上させてしまわないかな、というのが気になります。
もちろん、威嚇ではなく周りにSOSを出すサインにもなるので、メリット・デメリット両方ありそうですね。
オンかオフかどちらがいいのかはご本人の状況次第かと思います。
私はオフにしましたが、体調に不安を抱えているなど、一刻も早く周りの人に気づいてもらう方がよい方は「オン」にしておいてくださいね。
このあたりはご自身でご判断くださいませ。
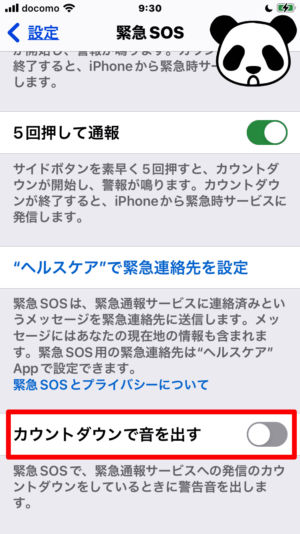
緊急SOSで、緊急通報サービスへの発信のカウントダウンをしているときに警告音を出します。
iPhone SE 緊急SOS 設定画面 より
設定4:”ヘルスケア”で緊急連絡先を設定
4つめの設定は「”ヘルスケア”で緊急連絡先を設定」です。
①「”ヘルスケア”で緊急連絡先を設定」をタップする
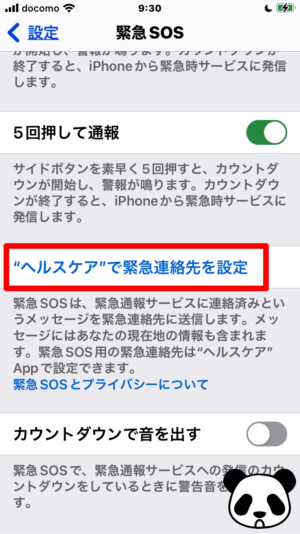
↓
②メディカルIDを作成したことがなければこの画面になります。
「メディカルIDを作成」をタップ。
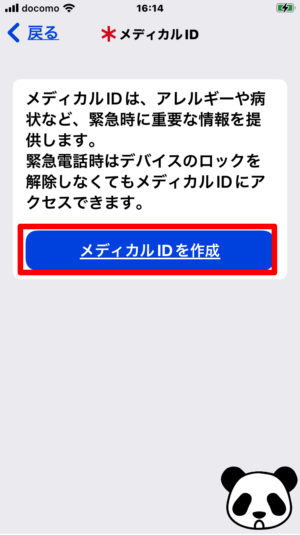
↓
③必要項目や特記事項を登録していきます
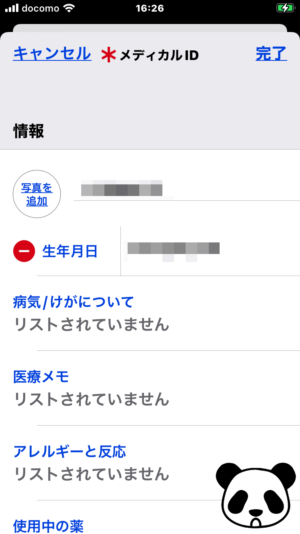
↓
③「緊急連絡先」を設定する。
複数設定することができます。
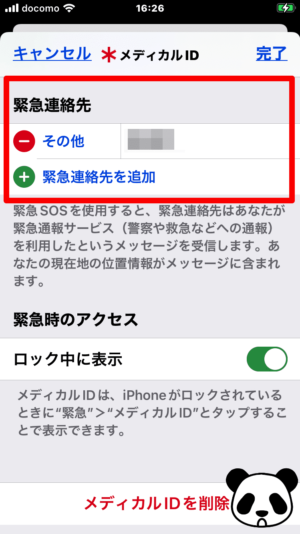
緊急SOSは電話が終わると指定した緊急連絡先に現在地を知らせるテキストメッセージを送信します。
位置情報は、通報時に自動でオンになるので、普段はオフにしていても大丈夫です。
↓
④メディカルIDを作成すると「緊急SOS」スライダーの上に「メディカルID」のスライダも表示されるようになります。
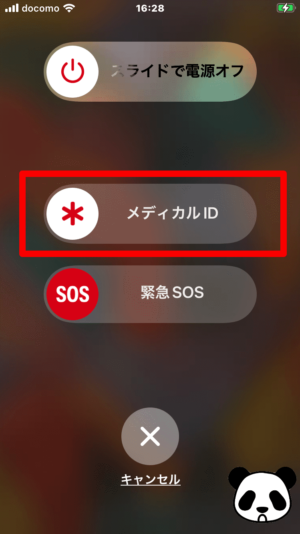
「緊急」で110番
咄嗟に110番!
アナログ世代にはこれが一番わかり易いかもしれません。
パッと開いたiPhoneの画面がパスコード入力画面でかつ意識がはっきりしていて話せる状態であれば、サイドボタンや音量ボタンの操作より、画面上の「緊急」をタップして110番が早いと思います。
緊急連絡はパスコード無しで電話をかけられます。
① 「緊急」をタップ
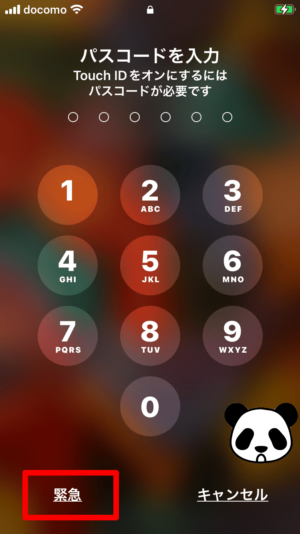
↓
②この緊急用キーパッド画面で緊急電話をかける。
ここでは緊急電話(110/118/119)しかかけることができません。
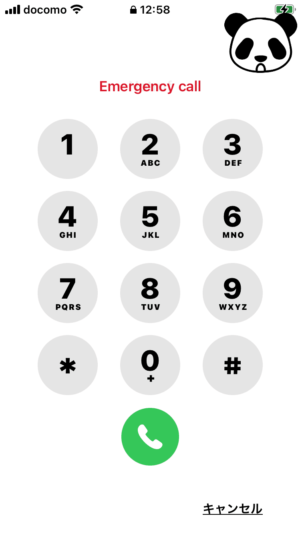
シンプルな方法をとりあえず覚えておこう
とっさの場合や意識が薄れているときはあれこれ考えられません。
アナログな以下の2つの方法を覚えておきましょう。
- サイドボタンを5回連打 → 自動で緊急通報(「5回押して通報」をオンにしておく)
- 「緊急」で110番にかける(パスコード画面が出ているとき)
意識が朦朧としている場合は、画面操作が一切無い「サイドボタン5回連打」がより確実に通報できそうですね。
ともかくiPhoneは常に身につけておいたほうがいいですね。
充電も常に切らさないように注意。
追記
緊急SOSで消防などに通報したあとキャンセルをしない限り、指定の緊急連絡先にiPhoneの現在地を知らせるテキストメッセージが送信されます。
一応通報はしたが、大したことがなかった場合や、自分ではなく他の人のために通報することもあります。
そんな場合、自分の関係者に通報した事実や自分の現在地をわざわざ知らせたくありませんよね。
通報先には発信と同時に位置情報が送られます。
テキストメッセージを自動送信したくなければ、電話が終わったあとテキストメッセージが送信されないようにキャンセルすればいいみたいですね。



