初期設定のままで使っている方、iPhoneのセキュリティ、大丈夫ですか。
以下3つ、早急に見直してくださいね。
- AirDrop
- Wi-Fi
- Bluetooth
1. AirDropで公共の場で自分の名前を表示させない
AirDropとは、半径9m以内のApple製品間で画像や指定のウェブサイト情報や、テキストファイルなど、様々なデータを送信できる機能。
便利だけど、初期設定のままだと、やりとりをする際にデバイスの登録名が表示されてしまいます。
設定を見直してみましょう。
まず設定をクリック。
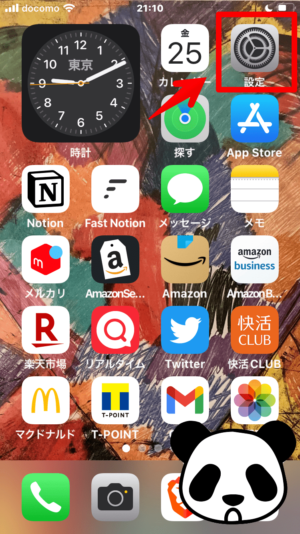
一般をクリック。
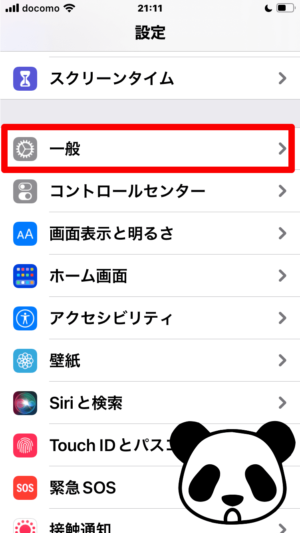
AirDropを選択。
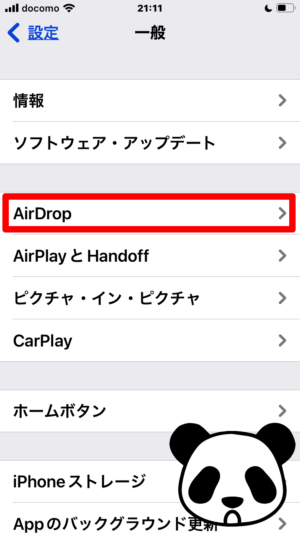
データ共有する範囲を設定します。
「すべての人」は避けましょう。
「連絡先のみ」か「受信しない」を選択、まったく使わないのであれば「受信しない」にします。
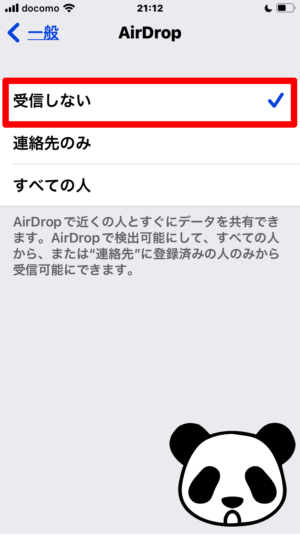
私の場合は、iPhoneで撮影した写メをMacBookに移すというパターンが多いので、以下のようにしています。
- iPhone:受信しない
- MacBook:連絡先のみ
MacBookの方で「連絡先のみ」を選択していれば、iPhoneでデータ共有可能なデバイスとして検出されますので、iPhoneからMacBookへAirDropで画像を送ることができます。
画像を選択肢、AirDropをタップ。
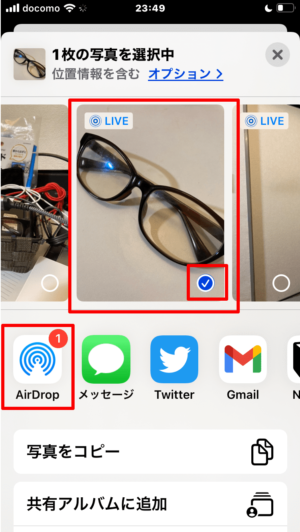
iPhoneの方でMacBookが検出されています。
MacBookのアイコンをタップすると選択した画像がMacBookに送信されます。
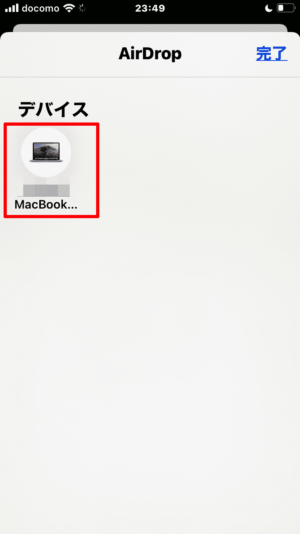
ちなみに、iPhoneの方を「受信しない」にして、MacBookでAirDropを開くと以下のような感じ。
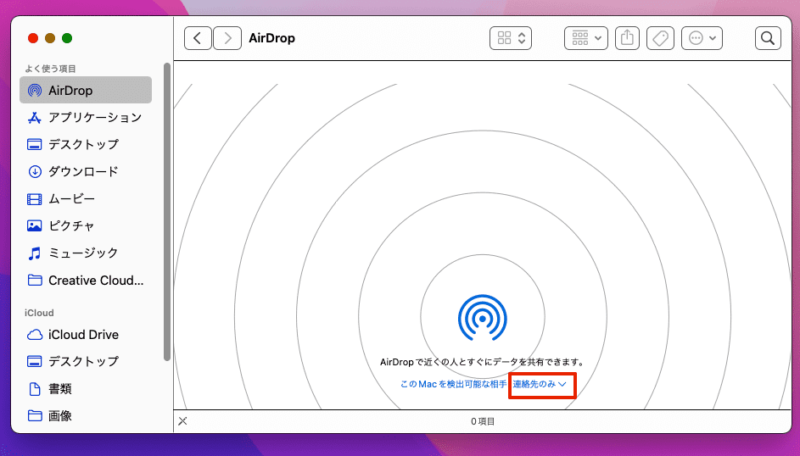
iPhoneで「連絡先のみ」を選択すると、iPhoneが検出されますね。
この状態であればMacBookからiPhoneにAirDropで画像を送れます。
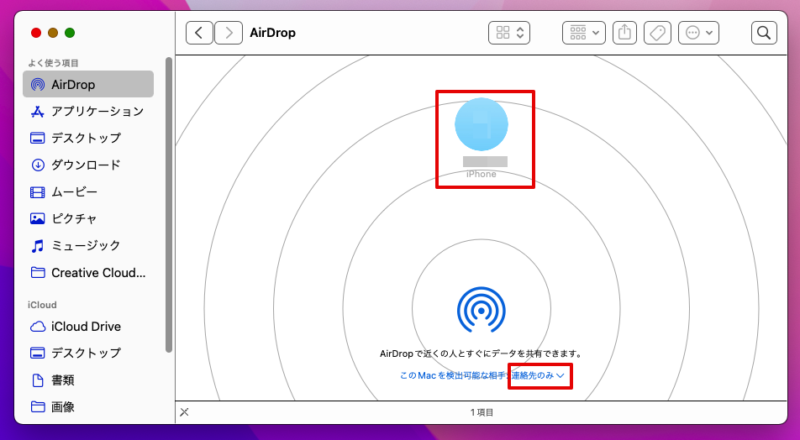
2. Wi-FIで自分のiPhoneの名前を表示させない
外出先で、Wi-Fiを接続するときに他人のiPhoneの名前などが表示されているのを見たことがあると思います。
インターネット共有が「オン」になっていれば自分のiPhoneの名前が同じ用に表示されている可能性がありますので「オフ」にしておきましょう。
設定アプリを起動して、「インターネット共有」をタップ。
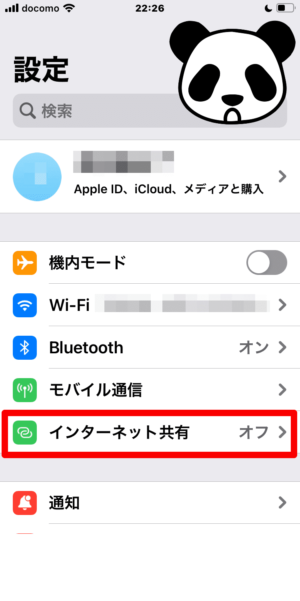
「ほかの人の接続を許可」のところをオフにします。
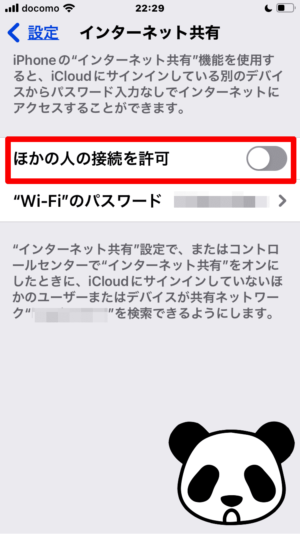
3. Bluetoothで本名を晒さない
Bluetoothについても、iPhoneの名前が本名そのままであれば、同じく公共の場で本名がさらされてしまいます。
Bluetoothをオフにすればもちろん表示されません。
しかし、Bluetoothを全く使わない人というのはほぼいないと思われますので、iPhoneの名前を変更するというのが現実的な対策でしょう。
私は英数文字にしております。
設定アプリを起動し、「一般」そして「情報」を選択肢、「名前」をタップして編集します。
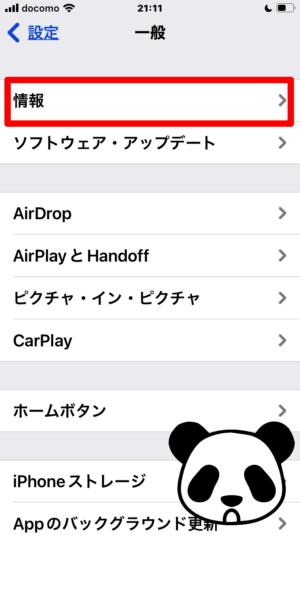
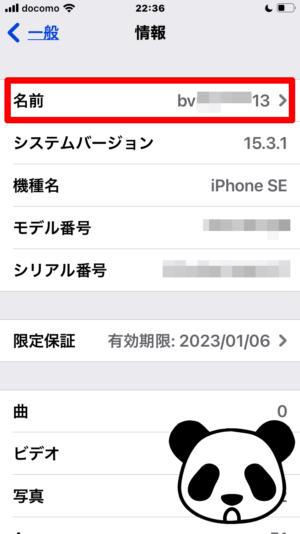
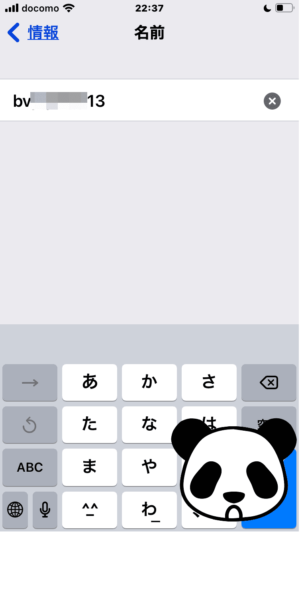
まずは3つ、すぐやってしまいましょう
いかがですか。
以上3つはすぐにやれますので、ぜひともお早めに設定変更して、AirDropで予期せぬ画像を送りつけられたり、本名を公共の場で晒すことのないように自衛しましょうね。



